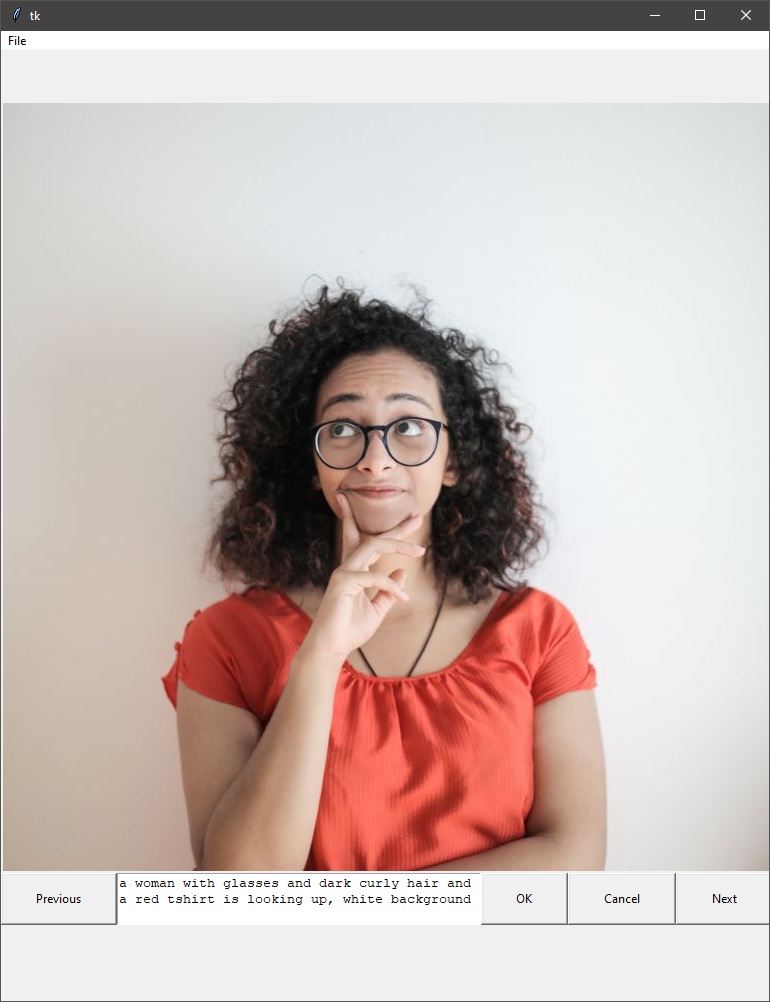Can ChatGPT write a Python GUI app for me?
Imagine being able to create a fully functioning Python GUI application with just providing instructions. No need to spend hours writing and debugging code, you’d just let AI do the heavy lifting for you. In this post, we’ll explore the capabilities of ChatGPT in developing a Python GUI app and discover just how easy it can be to bring your ideas to life.
In this post, we will be creating a simple yet powerful Python GUI application that helps users generate captions for images quickly and efficiently. The app will display an image and provide a user interface for the user to write a caption for that image, which will then be saved in a corresponding text file. This can greatly speed up the process of creating captions for images, which is an essential step in training other AI systems like Stable Diffusion.
When working on larger projects with an AI like ChatGPT, it’s essential to take a step-by-step approach. This allows the AI to improve on relatively small parts of the project in each iteration, rather than trying to tackle the entire project at once. By breaking the project down into smaller, manageable tasks, you can ensure that the AI is working on the most important and relevant parts of the project, and you can also more easily identify and correct any e rrors or issues that may arise. Additionally, this approach allows for more efficient use of resources, as the AI can focus on specific tasks rather than trying to handle everything at once.
In this post, we’ll be using this step-by-step approach to build our Python GUI application. We’ll start by understanding the different GUI libraries available, and then we’ll proceed to create the app in stages, focusing on one task at a time. This approach will not only make the development process more manageable but also will allow us to test and improve each part of the app before moving on to the next. By following this approach, we’ll be able to create a more robust and polished application that meets our needs.
The full conversation is available, as only key points are highlighted here. The final code resulting from this experiment can be found on the ClipApp GitHub page.
Getting Started
Before we dive into creating our Python GUI application, it’s important to first understand the different options available for building a GUI in Python. There are several popular libraries for building a GUI in Python, such as Tkinter, PyQt, wxPython, and Kivy, to name a few. Each of these libraries has its own set of features and capabilities, and it’s important to choose the right one for your specific needs. Furthermore, by prompting ChatGPT to describe to us which libraries exist, we get a glimpse of which libraries the AI has seen often during training and will have knowledge about.
So we’ll start general and ask : “I’m making a GUI application in python, can you pick a good library for a small program and show me code to start off with?”
ChatGPT: There are several libraries you can use to create a GUI application in Python, but some of the most popular ones are Tkinter, PyQt, and wxPython.
Tkinter is a built-in library in Python for creating simple GUI applications. It is a good choice for small programs and beginners. Here is an example of creating a simple window using Tkinter:
import tkinter as tk
root = tk.Tk()
root.mainloop()
PyQt is another popular library that is widely used for creating more advanced GUI applications. It is a set of Python bindings for the Qt library. Here is an example of creating a simple window using PyQt:
import sys
from PyQt5.QtWidgets import QApplication, QWidget
app = QApplication(sys.argv)
window = QWidget()
window.show()
sys.exit(app.exec_())
wxPython is another popular library for creating GUI applications in Python. It is a set of Python bindings for the wxWidgets library. Here is an example of creating a simple window using wxPython:
import wx
app = wx.App()
frame = wx.Frame(None, title='Hello World')
frame.Show()
app.MainLoop()
It’s worth noting that PyQt and wxPython are larger libraries and more complex than Tkinter. You can choose the one that best fits your needs based on your skills and the requirements of your project.
So this shows ChatGPT knows a bit about Tkinter, PyQt and wxPython. Given that Tkinter is a built-in library we’ll continue with that one, as I hope to build a standalone app at the end eliminating additional libraries will make that final step a little easier.
First let ChatGPT write code for the layout
Step one will be to get some code that puts the necessary elements on the screen. What they’ll do can be added later. So first describe the desired layout and see if ChatGPT can generate something using the Tkinter library.
You: Let’s continue with Tkinter, I need in the middle of the screen a widget that can display an image with an editable text box underneath. Right of the text box an ‘Ok’ and ‘Cancel’ button. Left and right of the image buttons to navigate.
ChatGPT: You can accomplish this layout using a combination of Tkinter’s built-in widgets such as the Label, Entry, Button, and Frame widgets.
Here is an example of how you can create this layout:
import tkinter as tk
from tkinter import PhotoImage
root = tk.Tk()
root.geometry("500x500")
# Creating Frame
middle_frame = tk.Frame(root)
middle_frame.pack(pady=50)
#Creating Image
image = PhotoImage(file = "path_to_image")
image_label = tk.Label(middle_frame, image=image)
image_label.grid(row=0, column=0, padx=50)
#Creating Text Box
text_box = tk.Entry(middle_frame)
text_box.grid(row=1, column=0, padx=50)
#Creating Ok button
ok_button = tk.Button(middle_frame, text="OK", command=lambda:print("OK button pressed"))
ok_button.grid(row=1, column=1)
#Creating Cancel button
cancel_button = tk.Button(middle_frame, text="Cancel", command=lambda:print("Cancel button pressed"))
cancel_button.grid(row=1, column=2)
#Creating navigate button
previous_button = tk.Button(middle_frame, text="Previous", command=lambda:print("previous button pressed"))
previous_button.grid(row=0, column=1)
next_button = tk.Button(middle_frame, text="Next", command=lambda:print("next button pressed"))
next_button.grid(row=0, column=2)
root.mainloop()
In this example, the middle_frame is created and added to the root window. The image_label is created to display the image, and it’s added to the middle_frame. The text_box is created to allow the user to enter text, and it’s added to the middle_frame. The ok_button and cancel_button are created and added to the middle_frame.
The previous_button and next_button are created and added to the middle_frame.
The grid method is used to position the widgets within the frame.
The padx and pady options are used to add some padding around the widgets.
The file = "path_to_image" should be replaced with the path of the image you want to display.
The lambda:print("OK button pressed") and lambda:print("Cancel button pressed") is a simple callback function to check if the button is pressed.
You can customize the layout and functionality to suit your needs.
While the initial code may serve as a starting point, there are a few elements that need to be adjusted to better suit the needs of our application. For example, the image may be too small to effectively display the images the app is intended for. Additionally, a menu bar is not currently included in the code, which would be a useful feature for navigation and organization. To address these issues, we will make a few quick adjustments to the code and then provide the updated version to ChatGPT. Specifically, we’ll ask ChatGPT to add a menu bar with a “File” item, which includes two options: “Open” and “Exit”.
You: I updated the code, can you add a menu bar with a button file and a dropdown with an Open button and Exit button. The exit button needs to close the app
if __name__ == '__main__':
import tkinter as tk
from tkinter import PhotoImage
root = tk.Tk()
root.geometry("1000x900")
# Creating Frame
middle_frame = tk.Frame(root)
middle_frame.pack(pady=50)
# Creating Image
image = PhotoImage(file="./img/empty_file.png")
image_label = tk.Label(middle_frame, image=image)
image_label.grid(row=0, column=1, padx=50)
# Creating Text Box
text_box = tk.Entry(middle_frame)
text_box.grid(row=1, column=0, padx=50)
# Creating Ok button
ok_button = tk.Button(middle_frame, text="OK", command=lambda: print("OK button pressed"))
ok_button.grid(row=1, column=1)
# Creating Cancel button
cancel_button = tk.Button(middle_frame, text="Cancel", command=lambda: print("Cancel button pressed"))
cancel_button.grid(row=1, column=2)
# Creating navigate button
previous_button = tk.Button(middle_frame, text="Previous", command=lambda: print("previous button pressed"))
previous_button.grid(row=0, column=0)
next_button = tk.Button(middle_frame, text="Next", command=lambda: print("next button pressed"))
next_button.grid(row=0, column=2)
root.mainloop()
ChatGPT: You can add a menu bar in Tkinter by creating an instance of the Menu widget and adding it to the
root window. You can then create instances of the Menu widget for each menu option and add them to the main menu.
To create a dropdown menu, you can create instances of the Menu widget and add them to the main menu using the
add_cascade method. Here is an example of how you can add a menu bar with a “File” menu that has an “Open”
button and an “Exit” button:
import tkinter as tk
from tkinter import PhotoImage
root = tk.Tk()
root.geometry("1000x900")
# Creating Frame
middle_frame = tk.Frame(root)
middle_frame.pack(pady=50)
# Creating Image
image = PhotoImage(file="./img/empty_file.png")
image_label = tk.Label(middle_frame, image=image)
image_label.grid(row=0, column=1, padx=50)
# Creating Text Box
text_box = tk.Entry(middle_frame)
text_box.grid(row=1, column=0, padx=50)
# Creating Ok button
ok_button = tk.Button(middle_frame, text="OK", command=lambda: print("OK button pressed"))
ok_button.grid(row=1, column=1)
# Creating Cancel button
cancel_button = tk.Button(middle_frame, text="Cancel", command=lambda: print("Cancel button pressed"))
cancel_button.grid(row=1, column=2)
# Creating navigate button
previous_button = tk.Button(middle_frame, text="Previous", command=lambda: print("previous button pressed"))
previous_button.grid(row=0, column=0)
next_button = tk.Button(middle_frame, text="Next", command=lambda: print("next button pressed"))
next_button.grid(row=0, column=2)
# Creating main menu
menubar = tk.Menu(root)
root.config(menu=menubar)
# Creating File menu
file_menu = tk.Menu(menubar, tearoff=0)
menubar.add_cascade(label="File", menu=file_menu)
file_menu.add_command(label="Open", command=lambda: print("Open button pressed"))
file_menu.add_command(label="Exit", command=root.destroy)
root.mainloop()
In this example, the menubar is created and added to the root window. The file_menu is created and added to the main menu using the add_cascade method. The Open button and Exit button are created and added to the file_menu using the add_command method. The command option is used to specify the function that should be called when the button is pressed. In this case, when the Exit button is pressed the root.destroy() function is called which will close the app.
You can customize the menu and the functionality to suit your needs.
With a little back and forth you can specify the behaviour of each element. Using a single prompt to get code for a single element works best, then iterate until all items work as intended.
Refactoring the code
After completing the Open folder functionality, it became apparent the code was growing too large and needed refactoring. ChatGPT actually seems up to that task when prompted to do so. Using a simple instruction to refactor the code into a Class and make it more modular it did so, providing a much better base to continue development of the app.
You: can you refactor the code as a Class, ClipApp, to avoid the use of global variables and allow the app to become more modular?
ChatGPT: Yes, you can refactor the code as a class to avoid the use of global variables and make the app more modular. Here is an example of how you can refactor the code to a class, ClipApp:
import tkinter as tk
from tkinter import PhotoImage
from tkinter import filedialog
import os
class ClipApp:
def __init__(self):
self.root = tk.Tk()
self.root.geometry("1000x900")
self.image_files = []
# Creating Frame
middle_frame = tk.Frame(self.root)
middle_frame.pack(pady=50)
# Creating Image
image = PhotoImage(file="./img/empty_file.png")
self.image_label = tk.Label(middle_frame, image=image)
self.image_label.grid(row=0, column=1, padx=50)
# Creating navigate button
previous_button = tk.Button(middle_frame, text="Previous", command=lambda: print("previous button pressed"))
previous_button.grid(row=0, column=0)
next_button = tk.Button(middle_frame, text="Next", command=lambda: print("next button pressed"))
next_button.grid(row=0, column=2)
# Creating Text Box
text_box = tk.Entry(middle_frame)
text_box.grid(row=1, column=0, padx=50)
# Creating Ok button
ok_button = tk.Button(middle_frame, text="OK", command=lambda: print("OK button pressed"))
ok_button.grid(row=1, column=1)
# Creating Cancel button
cancel_button = tk.Button(middle_frame, text="Cancel", command=lambda: print("Cancel button pressed"))
cancel_button.grid(row=1, column=2)
# Creating main menu
menubar = tk.Menu(self.root)
self.root.config(menu=menubar)
# Creating File menu
file_menu = tk.Menu(menubar, tearoff=0)
menubar
You: continue
ChatGPT: continue menubar.add_cascade(label=”File”, menu=file_menu) file_menu.add_command(label=”Open”, command=self.select_folder) file_menu.add_command(label=”Exit”, command=self.root.destroy)
def select_folder(self):
folder_path = filedialog.askdirectory()
print(f"Selected folder: {folder_path}")
self.image_files = self.get_image_files(folder_path)
print(self.image_files)
def get_image_files(self, folder_path):
image_files = []
for file in os.listdir(folder_path):
if file.endswith(".jpg") or file.endswith(".jpeg") or file.endswith(".png") or file.endswith(".gif") or file.endswith(".bmp"):
image_files.append(os.path.join(folder_path, file))
return image_files
if __name__ == '__main__':
app = ClipApp()
app.root.mainloop()
In this refactored code, I’ve created a class ClipApp that contains all the code for the application. The __init__ method initializes the Tkinter root, sets the default geometry and creates the GUI layout, including the image label, text box, buttons, and menu bar. The select_folder() method is now a method of the ClipApp class and it no longer uses global variables. Instead, it updates the image_files attribute of the ClipApp instance. The get_image_files() method is also now a method of the ClipApp class and it takes the folder path as an argument.
This way, by creating an instance of the ClipApp class you can use the same code in different parts of your program, it also allows for a more organized and readable code.
Again, the majority of the work was carried out by ChatGPT, though before proceeding a few tweaks would be nice. So again, the updated code was fed back along with a question how modularity could be improved. ChatGPT provided some reasonable suggestions, and when asked to implement them it did so marvelously. It happens ChatGPT stops in the middle of a block of code, simply asking to continue will make ChatGPT complete the code.
You: Here is the code with your changes and a few tweaks. Can you suggest further improvements to make it more modular?
import tkinter as tk
from tkinter import PhotoImage
from tkinter import filedialog
import os
def get_image_files(folder_path):
image_files = []
for file in os.listdir(folder_path):
if file.endswith(".jpg") or file.endswith(".jpeg") or file.endswith(".png") or file.endswith(
".gif") or file.endswith(".bmp"):
image_files.append(os.path.join(folder_path, file))
return image_files
class ClipApp:
def __init__(self):
self.root = tk.Tk()
self.root.geometry("1000x900")
self.image_files = []
# Creating Frame
middle_frame = tk.Frame(self.root)
middle_frame.pack(pady=50)
# Creating Image
image = PhotoImage(file="./img/empty_file.png")
self.image_label = tk.Label(middle_frame, image=image)
self.image_label.grid(row=0, column=1, padx=50)
# Creating navigate button
previous_button = tk.Button(middle_frame, text="Previous", command=lambda: print("previous button pressed"))
previous_button.grid(row=0, column=0)
next_button = tk.Button(middle_frame, text="Next", command=lambda: print("next button pressed"))
next_button.grid(row=0, column=2)
# Creating Text Box
text_box = tk.Entry(middle_frame)
text_box.grid(row=1, column=0, padx=50)
# Creating Ok button
ok_button = tk.Button(middle_frame, text="OK", command=lambda: print("OK button pressed"))
ok_button.grid(row=1, column=1)
# Creating Cancel button
cancel_button = tk.Button(middle_frame, text="Cancel", command=lambda: print("Cancel button pressed"))
cancel_button.grid(row=1, column=2)
# Creating main menu
menubar = tk.Menu(self.root)
self.root.config(menu=menubar)
# Creating File menu
file_menu = tk.Menu(menubar, tearoff=0)
menubar.add_cascade(label="File", menu=file_menu)
file_menu.add_command(label="Open", command=self.select_folder)
file_menu.add_command(label="Exit", command=self.root.destroy)
def select_folder(self):
folder_path = filedialog.askdirectory()
print(f"Selected folder: {folder_path}")
self.image_files = get_image_files(folder_path)
print(self.image_files)
if __name__ == '__main__':
app = ClipApp()
app.root.mainloop()
ChatGPT: Here are a few suggestions for further improvements to make the code more modular:You can extract the GUI layout code into its own method, such as create_layout(), to make the __init__ method less cluttered and easier to read.You can create methods to handle the behavior of the buttons, such as previous_button_handler(), next_button_handler(), ok_button_handler(), and cancel_button_handler(), instead of using lambda functions in the button creation. This way you can more easily modify the behavior of the buttons in the future.You can create a method to handle the navigation of the images, such as navigate_images(direction), and call this method from the button handlers. This way you can easily add new navigation functionality without modifying the button handlers.You can move the functionality of the ‘Open’ button to a separate class that manage the images, this way you can further improve the modularity of the code.
Overall, by breaking down the code into smaller, more specific methods and classes, you can make the code more modular and easier to understand and maintain.
You: make those changes to the code provided
ChatGPT: Here is an example of how you can make the changes I suggested to the code you provided:
import tkinter as tk
from tkinter import PhotoImage
from tkinter import filedialog
import os
class ImagesHandler:
def __init__(self):
self.image_files = []
self.current_image_index = -1
def get_image_files(self, folder_path):
image_files = []
for file in os.listdir(folder_path):
if file.endswith(".jpg") or file.endswith(".jpeg") or file.endswith(".png") or file.endswith(".gif") or file.endswith(".bmp"):
image_files.append(os.path.join(folder_path, file))
return image_files
def select_folder(self):
folder_path = filedialog.askdirectory()
print(f"Selected folder: {folder_path}")
self.image_files = self.get_image_files(folder_path)
self.current_image_index = 0
return self.image_files
def navigate_images(self, direction):
if direction == "previous":
self.current_image_index -= 1
elif direction == "next":
self.current_image_index += 1
if self.current_image_index < 0:
self.current_image_index = len(self.image_files) - 1
elif self.current_image_
You: continue
ChatGPT: Sure, here is the continuation of the code:
def navigate_images(self, direction):
if direction == "previous":
self.current_image_index -= 1
elif direction == "next":
self.current_image_index += 1
if self.current_image_index < 0:
self.current_image_index = len(self.image_files) - 1
elif self.current_image_index >= len(self.image_files):
self.current_image_index = 0
return self.image_files[self.current_image_index]
class ClipApp:
def __init__(self):
self.root = tk.Tk()
self.root.geometry("1000x900")
self.image_handler = ImagesHandler()
self.create_layout()
self.create_menu()
def create_layout(self):
# Creating Frame
middle_frame = tk.Frame(self.root)
middle_frame.pack(pady=50)
# Creating Image
image = PhotoImage(file="./img/empty_file.png")
self.image_label = tk.Label(middle_frame, image=image)
self.image_label.grid(row=0, column=1, padx=50)
# Creating navigate button
previous_button = tk.Button(middle_frame, text="Previous", command=self.previous_button_handler)
previous_button.grid(row=0, column=0)
next_button = tk.Button(middle_frame, text="Next", command=self.next_button_handler)
next_button.grid(row=0, column=2)
# Creating Text Box
text_box = tk.Entry(middle_frame)
text_box.grid(row=1, column=0, padx=50)
# Creating Ok button
ok_button = tk.Button(middle_frame, text="OK", command=self.ok_button_handler)
ok_button.grid(row=1, column=1)
# Creating Cancel button
cancel_button = tk.Button(middle_frame, text="Cancel", command=self.cancel_button_handler)
cancel_button.grid(row=1, column=2)
def create_menu(self):
# Creating main menu
menubar = tk.Menu(self.root)
self.root.config(menu=menubar)
# Creating File menu
file_menu = tk.Menu(menubar, tearoff=0)
menubar.add_cascade(label="File", menu=file_menu)
file_menu.add_command(label="Open", command=self.image_handler.select_folder)
file_menu.add_command(label="Exit", command=self.root.destroy)
def previous
You: continue
ChatGPT: Sure, here is the continuation of the code:
def previous_button_handler(self):
previous_image = self.image_handler.navigate_images("previous")
self.update_image(previous_image)
print("previous button pressed")
def next_button_handler(self):
next_image = self.image_handler.navigate_images("next")
self.update_image(next_image)
print("next button pressed")
def ok_button_handler(self):
print("OK button pressed")
def cancel_button_handler(self):
print("Cancel button pressed")
def update_image(self, image_path):
# code to update the image in the GUI
pass
if __name__ == '__main__':
app = ClipApp()
app.root.mainloop()
In the update_image method you can add the code to update the image to the one passed as a parameter. In this way, you can use the same method to update the image when navigating between images and when changing the folder.
This way you can keep the code more readable, and if you need to change the way the images are handled you can simply modify the ImagesHandler class without affecting the rest of the code.
The implementation of that ImagesHandler class is quite elegant. This also allows the code to be split in multiple
files, which was done manually. Now, we iterate more on the functionality, adding a TextHandler class and getting
all buttons to function. In case you aren’t satisfied with the output, simply ask for another response, or indicate
what is wrong with the answer and ask ChatGPT to correct itself.
Adding docstrings and type annotations
Once the app was functional, I wanted to see if ChatGPT could be used to add documentation and type annotation to the functions it had produced. It worked like a charm! While AI writing code is impressive, that is the part of the job I don’t mind doing, writing documentation however is far less satisfying, being able to (partially) delegate this to AI is an incredible time-saver.
You: Take the first function and add type annotation and a docstring
ChatGPT: Here is the updated function with type annotations and a docstring:
def image_to_text_path(image_path: str) -> str:
"""
Given an image path, return the corresponding text file path by replacing the extension with '.txt'
:param image_path: The file path of the image
:return: The file path of the text file with the same name
"""
path, ext = os.path.splitext(image_path)
return path + ".txt"
The type annotations indicate that the function takes a single argument, image_path which is a string, and it returns a string.
The docstring gives a brief explanation of what the function does, the inputs and the expected output.
It is a good practice to add docstring and type annotations to your functions, it will help you and other developers to understand the code better and avoid errors.
Similarly, I had ChatGPT write a first draft for the README.md, this was a little rough around the edges, but a solid start to get the ball rolling for a human.
Compiling the app
Python code can be a little tricky to deploy, though the Nuitka project aims to compile Python code into stand-alone
executables. This project would be a great candidate as the final program could more easily be shared with others
annotating images for fine-tuning Stable Diffusion. Here ChatGPT provided correct instructions how to get Nuitka up and
running. However, it did omit the argument --enable-plugin=tk-inter for compiling the app correctly.
nuitka --standalone --windows-disable-console --enable-plugin=tk-inter --onefile app.py
Adding unit-tests
The last challenge for ChatGPT is to create a small test suite for the ImagesHandler and TextHandler
classes. So the code for these classes is simply copied in along with the question to add unit-tests using the Pytest
library. It took a few re-rolls, and you might need to explicitly mention ChatGPT should include fixtures to be less
redundant, but for simple functions with a well-defined single purpose (which you really should be aiming for when
writing code) ChatGPT can come up with a reasonable set of tests.
You: write unit tests for the code below
import os
class TextHandler: def init(self, text_path:str): “”” Initialize a TextHandler instance with a text file path :param text_path: the path to the text file “”” self.text_path = text_path self.original_text: str = “” self.load_text()
def load_text(self) -> None:
"""
Load the text from the file, if the file doesn't exist, it will create an empty one.
"""
if os.path.exists(self.text_path):
with open(self.text_path, "r") as f:
self.original_text = f.read()
else:
with open(self.text_path, "w") as f:
pass
def save_text(self, new_text: str) -> None:
"""
Save a new text to the file
:param new_text: the text to be written to the file
"""
self.original_text = new_text
with open(self.text_path, "w") as f:
f.write(new_text)
ChatGPT: Sure, here are some example unit tests for the TextHandler class using the pytest library:python
import os
import pytest
from text_handler import TextHandler
def test_init():
text_path = 'tests/test_text.txt'
text_handler = TextHandler(text_path)
assert text_handler.text_path == text_path
assert text_handler.original_text == ""
def test_load_text(tmpdir):
text_path = tmpdir.join('test_text.txt')
text_path.write("test text")
text_handler = TextHandler(text_path)
text_handler.load_text()
assert text_handler.original_text == "test text"
def test_save_text(tmpdir):
text_path = tmpdir.join('test_text.txt')
text_handler = TextHandler(text_path)
text_handler.save_text("new text")
assert text_path.read() == "new text"
assert text_handler.original_text == "new text"
In the above example, I’ve used tmpdir fixture from pytest to create temporary files. This allows to create test
files without polluting the file system and also cleaning them up automatically after the test.
In the test_init function, we test that the instance is correctly initialized with the text_path and the
original_text is empty string.
In the test_load_text function, we create a temporary text file, write some text to it, create a TextHandler
instance and load the text. Then we assert that the original_text attribute is the same as the text written to the file.
In the test_save_text function, we create a temporary text file, create a TextHandler instance, save a new
text to the file and assert that the text in the file is the same as the new text and the original_text attribute is
also the same as the new text.
Final Thoughts
Overall, including ChatGPT in the workflow for building a Python GUI application has proven to be a highly effective and efficient strategy. However, it’s important to keep in mind that a step-by-step approach is necessary in order to create larger applications. Having a human in the loop to make sure the structure is solid and the code works is still necessary. Though having an AI co-pilot that can do simple tasks this quickly is a huge boon. Simply let ChatGPT take care of the tedious tasks, so you can focus on the big picture.
The ability to use ChatGPT to add documentation in the form of docstrings and type annotations is an amazing feature that can save a lot of time and effort. It makes the process of documenting code much faster, more efficient, and more pleasant.
Given it is still early days, and ChatGPT has just been released a few weeks ago, this is a technology to keep track of. This has the potential to transform many jobs across various fields. Being able to work with it can be a great asset in the near future!
Liked this post ? You can buy me a coffee